
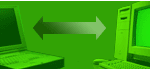
コントロールパネルマニュアル
U+Linkのご利用ユーザーは、「コントロールパネル」という設定画面から各種情報の変更・設定ができます。 こちらで「コントロールパネル」のご利用方法をご参照ください。 |
- ログイン
- ユーザー管理
└ユーザー登録 / ユーザー一覧・登録情報変更 - ネットワーク管理
└グループ(HUB)名の変更 / グループ(HUB)利用状況 /
接続ユーザー一覧 / アクセス制限(制限解除) - サービス管理
└お客様情報変更 / 管理者情報確認・変更 /
ご契約内容確認・変更 / ご解約について
■ログイン
「U+Link」をご利用いただく際には、専用のコントロールパネルからユーザー登録等をしていただく必要があります。コントロールパネルを利用するために、以下のURLにアクセスをします。
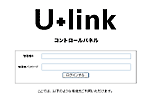 URL:https://ulink.freebit.net/ctrlpnl/isp/index.do
URL:https://ulink.freebit.net/ctrlpnl/isp/index.do
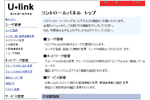 サインアップ時に登録した『管理者ID』と『管理者パスワード』を入力して、[ログインする]ボタンを押します。ログインが成功すると、左図のコントロールパネルのトップページが表示されます。
コントロールパネルからログアウトする場合は、右上の[終了は必ずここからログアウト]ボタンを押して、ログアウトします。
サインアップ時に登録した『管理者ID』と『管理者パスワード』を入力して、[ログインする]ボタンを押します。ログインが成功すると、左図のコントロールパネルのトップページが表示されます。
コントロールパネルからログアウトする場合は、右上の[終了は必ずここからログアウト]ボタンを押して、ログアウトします。
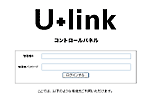 URL:https://ulink.freebit.net/ctrlpnl/isp/index.do
URL:https://ulink.freebit.net/ctrlpnl/isp/index.do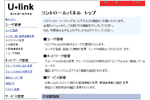 サインアップ時に登録した『管理者ID』と『管理者パスワード』を入力して、[ログインする]ボタンを押します。ログインが成功すると、左図のコントロールパネルのトップページが表示されます。
コントロールパネルからログアウトする場合は、右上の[終了は必ずここからログアウト]ボタンを押して、ログアウトします。
サインアップ時に登録した『管理者ID』と『管理者パスワード』を入力して、[ログインする]ボタンを押します。ログインが成功すると、左図のコントロールパネルのトップページが表示されます。
コントロールパネルからログアウトする場合は、右上の[終了は必ずここからログアウト]ボタンを押して、ログアウトします。
■ユーザー登録
ユーザー登録
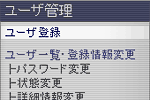 1.コントロールパネルでメニューの[ユーザー管理]-[ユーザー登録]をクリックします
1.コントロールパネルでメニューの[ユーザー管理]-[ユーザー登録]をクリックします
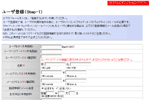 2.[ユーザー登録(Step-1)]が表示されますので、フォームに必要な項目を入力します
2.[ユーザー登録(Step-1)]が表示されますので、フォームに必要な項目を入力します以下の項目は入力が必須な項目です。
|
3.フォームへの入力が終わりましたら、右下の[登録する]ボタンを押します。
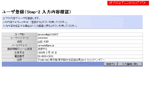 4.[ユーザー登録(Step-2 入力内容確認)]画面が表示されますので、入力した内容を確認し、表示された内容で登録を行う場合には、[確認]ボタンを押します。入力内容に誤りがある場合には、[入力画面に戻る]ボタンを押します
4.[ユーザー登録(Step-2 入力内容確認)]画面が表示されますので、入力した内容を確認し、表示された内容で登録を行う場合には、[確認]ボタンを押します。入力内容に誤りがある場合には、[入力画面に戻る]ボタンを押します5.ユーザーの登録が完了すると、[ユーザー登録 (Step-3 登録完了)]画面が表示されます。コントロールパネルのトップ画面を表示するには、[トップに戻る]ボタンを押します。
※ユーザー登録が完了したユーザーIDとパスワードを使って「U+Link」をすぐにご利用になれます。
※ユーザー登録画面で、[メールを送信する]項目にチェックを入れた場合には、登録されたメールアドレス宛てに登録完了の通知メールが送信されます。
ユーザー一覧・登録情報変更
 登録されているユーザーの詳細情報の参照および登録内容の変更を行う場合には、コントロールパネルのメニューの[ユーザー管理]-[ユーザー一覧・登録情報変更]をクリックします。
登録されているユーザーの詳細情報の参照および登録内容の変更を行う場合には、コントロールパネルのメニューの[ユーザー管理]-[ユーザー一覧・登録情報変更]をクリックします。
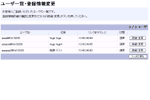 [ユーザー一覧・登録情報変更]画面では下記の項目が表示されます。
[ユーザー一覧・登録情報変更]画面では下記の項目が表示されます。
|
詳細情報の参照および登録内容の変更、または削除を行うユーザーの[詳細・変更]ボタンを押します。
【ユーザーの登録情報変更】
1.[ユーザー一覧・登録情報変更]画面で、登録内容の変更を行うユーザーの[詳細・変更]ボタンを押します。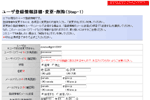 2.[ユーザー登録情報詳細・変更・削除]画面が表示されますので、内容を確認し、必要な箇所を変更します。変更が終わりましたら、[変更する]ボタンを押します。
2.[ユーザー登録情報詳細・変更・削除]画面が表示されますので、内容を確認し、必要な箇所を変更します。変更が終わりましたら、[変更する]ボタンを押します。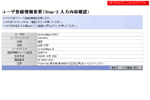 3.[ユーザー登録情報変更 ]画面が表示されますので、入力した内容を確認し、表示された内容通りで確定する場合には、[確認]ボタンを押します。入力した内容に誤りがあった場合には、[入力画面に戻る]ボタンを押します。
3.[ユーザー登録情報変更 ]画面が表示されますので、入力した内容を確認し、表示された内容通りで確定する場合には、[確認]ボタンを押します。入力した内容に誤りがあった場合には、[入力画面に戻る]ボタンを押します。
4.変更が完了すると、[ユーザー登録情報変更 ]画面が表示されます。
【ユーザーの削除】
1.[ユーザー一覧・登録情報変更]画面で、削除を行うユーザーの[詳細・変更]ボタンを押します。2.[ユーザー登録情報詳細・変更・削除]画面が表示されますので、内容を確認し、ユーザーを削除する場合には、[削除する]ボタンを押します。
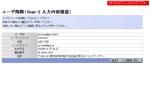 3.[ユーザー削除]画面が表示されますので、表示されたユーザーで確定する場合には、[削除]ボタンを押します。削除を中止する場合には、 [入力画面に戻る]ボタンを押します
3.[ユーザー削除]画面が表示されますので、表示されたユーザーで確定する場合には、[削除]ボタンを押します。削除を中止する場合には、 [入力画面に戻る]ボタンを押します4.削除が完了すると、[ユーザー削除]画面が表示されます。
■ネットワーク管理
グループ(HUB)名の変更
「U+Link」でご利用いただいているグループ(HUB)名をを変更することができます。 1.コントロールパネルでメニューの[ネットワーク管理]-[グループ(HUB)名の変更]をクリックします。
1.コントロールパネルでメニューの[ネットワーク管理]-[グループ(HUB)名の変更]をクリックします。
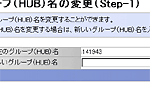 2.[グループ(HUB)名の変更]画面が表示されますので、新しいグループ(HUB)名を入力します。グループ(HUB)名の文字数は、半角64文字(全角32文字)までです。
2.[グループ(HUB)名の変更]画面が表示されますので、新しいグループ(HUB)名を入力します。グループ(HUB)名の文字数は、半角64文字(全角32文字)までです。3.新しいグループ(HUB)名を入力しましたら、 [変更する]ボタンを押します。
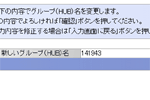 4.[グループ(HUB)名の変更 ]画面が表示されますので、入力内容を確認し、表示された内容通りで確定する場合には、[確認]ボタンを押します。入力内容に誤りがある場合には、[入力画面に戻る]ボタンを押します。
4.[グループ(HUB)名の変更 ]画面が表示されますので、入力内容を確認し、表示された内容通りで確定する場合には、[確認]ボタンを押します。入力内容に誤りがある場合には、[入力画面に戻る]ボタンを押します。
5. 変更が完了すると、[グループ(HUB)名の変更 ]画面が表示されます。
グループ(HUB)利用状況
 コントロールパネルでメニューの[ネットワーク管理]-[グループ(HUB)利用状況]をクリックすると、「U+Link」でご利用いただいているグループ(HUB)の利用状況を確認することができます。
コントロールパネルでメニューの[ネットワーク管理]-[グループ(HUB)利用状況]をクリックすると、「U+Link」でご利用いただいているグループ(HUB)の利用状況を確認することができます。
|
接続ユーザー一覧
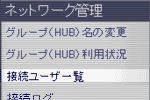 コントロールパネルでメニューの[ネットワーク管理]-[接続ユーザー一覧]をクリックすると、「U+Link」のグループ(HUB)に現在接続しているユーザーの一覧を確認することができます。
コントロールパネルでメニューの[ネットワーク管理]-[接続ユーザー一覧]をクリックすると、「U+Link」のグループ(HUB)に現在接続しているユーザーの一覧を確認することができます。
|
接続ログ
 コントロールパネルでメニューの[ネットワーク管理]-[接続ログ]をクリックすると、「U+Link」のグループ(HUB)に接続されていた履歴(ログ)を確認することができます。
コントロールパネルでメニューの[ネットワーク管理]-[接続ログ]をクリックすると、「U+Link」のグループ(HUB)に接続されていた履歴(ログ)を確認することができます。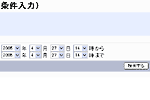 1.表示させたいログの期間を で入力し、「検索する」をクリックします。
1.表示させたいログの期間を で入力し、「検索する」をクリックします。2.次にログが表示されます。
アクセス制限(制限解除)
「U+Link」でご利用いただいているグループ(HUB)に対するアクセス制限(制限解除)をすることができます。
【アクセス制限】
 1.コントロールパネルでメニューの[ネットワーク管理]-[アクセス制限]をクリックします。
1.コントロールパネルでメニューの[ネットワーク管理]-[アクセス制限]をクリックします。
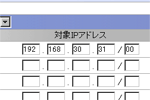 2.[アクセス制限]画面が表示されますので、アクセス制限をしたいIPアドレスを入力します。
2.[アクセス制限]画面が表示されますので、アクセス制限をしたいIPアドレスを入力します。3.IPアドレスを「許可する」、または「禁止する」を選択し、IPアドレスを入力して[設定する]ボタンを押します。
|
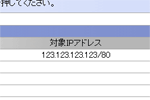 4.[アクセス制限]画面が表示されますので、入力内容を確認し、表示された内容通りで確定する場合には、[確認]ボタンを押します。入力内容に誤りがある場合には、[入力画面に戻る]ボタンを押します。
4.[アクセス制限]画面が表示されますので、入力内容を確認し、表示された内容通りで確定する場合には、[確認]ボタンを押します。入力内容に誤りがある場合には、[入力画面に戻る]ボタンを押します。5.設定が完了すると、[アクセス制限]画面が表示されます。コントロールパネルのトップ画面を表示するには、[トップに戻る]ボタンを押します。
【アクセス制限の解除】
設定したアクセス制限を解除するには、先ほど設定したIPアドレスを一覧から消去することによって、設定を解除します。 1.[アクセス制限 ]画面でIP現在設定されているIPアドレスの一覧が表示されますので、アクセス制限を解除したいIPアドレスを削除し、[設定する]ボタンを押します。
1.[アクセス制限 ]画面でIP現在設定されているIPアドレスの一覧が表示されますので、アクセス制限を解除したいIPアドレスを削除し、[設定する]ボタンを押します。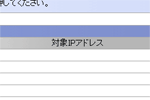 2.[アクセス制限]画面が表示されますので、入力内容を確認し、表示された内容通りで確定する場合には、[確認]ボタンを押します。入力内容に誤りがある場合には、[入力画面に戻る]ボタンを押します。
2.[アクセス制限]画面が表示されますので、入力内容を確認し、表示された内容通りで確定する場合には、[確認]ボタンを押します。入力内容に誤りがある場合には、[入力画面に戻る]ボタンを押します。3.設定が完了すると、[アクセス制限(Step-3 設定完了)]画面が表示されます。コントロールパネルのトップ画面を表示するには、[トップに戻る]ボタンを押します。
■サービス管理
お客様情報変更
 1.コントロールパネルでメニューの[サービス管理]-[お客様情報変更]を押します。
1.コントロールパネルでメニューの[サービス管理]-[お客様情報変更]を押します。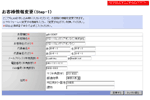 2.[お客様情報変更]画面が表示されますので、内容を確認し、必要な箇所を変更します。
2.[お客様情報変更]画面が表示されますので、内容を確認し、必要な箇所を変更します。3.変更が終わりましたら、[変更する]ボタンを押します。
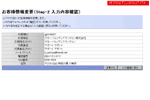 4.[お客様情報変更]画面が表示されますので、入力内容を確認し、表示された内容通りで確定する場合には、[確認]ボタンを押します。入力内容に誤りがある場合には、[入力画面に戻る]ボタンを押します。
4.[お客様情報変更]画面が表示されますので、入力内容を確認し、表示された内容通りで確定する場合には、[確認]ボタンを押します。入力内容に誤りがある場合には、[入力画面に戻る]ボタンを押します。5.変更が完了すると、[お客様情報変更 (Step-3 変更完了)]画面が表示されます。コントロールパネルのトップ画面を表示するには、[トップに戻る]ボタンを押します。
管理者情報確認・変更
U+Linkの管理者情報を確認・変更することができます。 1.コントロールパネルでメニューの[サービス管理]-[管理者情報変更]を押します。
1.コントロールパネルでメニューの[サービス管理]-[管理者情報変更]を押します。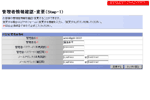 2.[管理者情報確認・変更]画面が表示されますので、内容を確認し、必要な箇所を変更します。
2.[管理者情報確認・変更]画面が表示されますので、内容を確認し、必要な箇所を変更します。
3.変更が終わりましたら、[変更する]ボタンを押します。
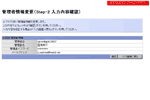 4.[管理者情報変更]画面が表示されますので、入力内容を確認し、表示された内容通りで確定する場合には、[確認]ボタンを押します。入力内容に誤りがある場合には、[入力画面に戻る]ボタンを押します。
4.[管理者情報変更]画面が表示されますので、入力内容を確認し、表示された内容通りで確定する場合には、[確認]ボタンを押します。入力内容に誤りがある場合には、[入力画面に戻る]ボタンを押します。
5.変更が完了すると、[管理者情報変更]画面が表示されます。コントロールパネルのトップ画面を表示するには、[トップに戻る]ボタンを押します。
ご契約内容確認
現在、お客様が契約中のサービス内容の確認ができます。
 1.コントロールパネルでメニューの[サービス管理]-[ご契約内容確認]をクリックします。
1.コントロールパネルでメニューの[サービス管理]-[ご契約内容確認]をクリックします。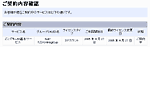 2.[ご契約内容確認]が表示されます。
2.[ご契約内容確認]が表示されます。
|